Автоматическое восстановление отформатированного диска
Форматирование не уничтожает файловые записи пользовательских файлов и они могут быть полностью восстановлены. Спасением данных занимается множество утилит (R-Studio, EasyRecovery, GetDataBack и т. д.), однако, прямых наследников unformat'а среди них как-то не наблюдается. Unformat восстанавливал весь том целиком, а эти всего лишь "вытягивают" отдельные уцелевшие файлы/каталоги, переписывая их на новый носитель. Да где же нам его взять?! Запись на оптические накопители отпадает сразу — во-первых, для сохранения 80 — 120 Гбайтного жесткого диска в лучшем случае потребуется грузовик (на чем еще вы перевезете такое количество болванок?), во-вторых, непосредственная запись CD-R/RW не всегда возможна, ведь при крахе системы восстанавливающие утилиты приходится загружать с CD-ROM, а в большинстве компьютеров установлен только один оптический привод, и, в-третьих, ни одна известная мне утилита не позволяет "разрезать" большие файлы на несколько маленьких. Можно, конечно, перегнать данные по локальной сети (а она есть?) или установить дополнительный винчестер (корпус компьютера не опечатан, имеется свободные каналы контроллера и лишняя наличность в кармане). Но не слишком ли это хлопотно? Тем не менее, для "вытягивая" пары сотен особо ценных файлов такая методика вполне подходит.
Продемонстрируем технику автоматического восстановления данных на примере утилиты R-Studio от компании R-TT Inc (www.r-tt.com). Это довольно мощный и в тоже время простой в управлении инструмент, на который можно положиться. После запуска утилиты мы сразу попадаем в окно "Drive View", где перечислены все физические устройства и логические разделы. Находим среди них "свой" и, нажав правую клавишу мыши, говорим "Scan".
Нас запрашивают: начальный сектор для сканирования (start), по умолчанию равный 0 — оставляем его без изменений. Размер сканируемой области (size), по умолчанию развертывается на весь раздел. Это гарантирует, что сканер обнаружит все уцелевшие файловые записи, хотя сам поиск займет значительное время. Можно ли ускорить этот процесс? Давайте возьмем ручку и подсчитаем. Допустим, восстанавливаемый раздел содержит сто тысяч файлов. Типичный размер файловой записи составляет 1 Кбайт. При условии, что $MFT не фрагментирован, достаточно просканировать всего ~100 Мбайт от начала раздела. Если эта величина не превышает 10% полной емкости тома (размер пространства зарезервированного под MFT) и диск никогда не заполнялся более чем на 90%, то, скорее всего, все так и есть. В противном случае, $MFT наверняка фрагментирован и живописно разбросан по всему диску. Впрочем, в случае ошибки мы ничем не рискуем. Вводим N Кбайт, где N – предполагаемое кол-во файлов (каталог также считается файлом) и выполняем сканирование — если один или несколько файлов останутся необнаруженными, возвращаемся к настройкам по умолчанию и повторяем процедуру сканирования вновь (если количество имеющихся файлов заранее неизвестно, вводим 10% от емкости тома). В поле File System выбираем файловую систему NTFS, сбрасывая галочки напротив двух остальных (FAT и Ext2FS), т. к. они нам ни к чему, и нажимам "Scan".

Рисунок 3 R- Studio осуществляет поиск уцелевших файловых записей
В процессе сканирования будут найдены все уцелевшие файлы (как удаленные, так и нет) и восстановлена структура директорий по корневой каталог включительно. Постойте! Как же так?! Ведь при форматировании он был уничтожен и сформирован заново! Хе-хе. Файловую систему NTFS можно уничтожить только динамитом. Как уже отмечалось, в отличии от FAT, в NTFS каталоги являются лишь вспомогательной структурой данных, проиндексированной для ускорения отображения их содержимого. Всякая файловая запись независимо от своего происхождения, содержит ссылку на материнский каталог, представляющую собой номер записи в MFT. А запись корневого каталога всегда располагается по одному и тому же месту!
Удаленные файловые записи могут ссылаться на уже уничтоженные каталоги. R-Studio складывает их в $$$FolderXXX, где XXX – порядковый номер директории. Иерархия подкаталогов в большинстве случаев успешно восстанавливается.
Просмотр виртуального дерева обнаруженных файлов осуществляется нажатием кнопки <F5> или через одноименный пункт контекстного меню. Выбрав файл (или даже целый каталог с кучей подкаталогов) жмем <F2> или залезаем в предварительный просмотр/редактирование (пункт edit/view контекстного меню). Это достаточно мощный инструмент, отображающий внутреннее содержимое восстанавливаемого файла со всеми его атрибутами, списками отрезков и т. д. в "очеловеченном" формате, хотя до NT Exploder'а ему ох как далеко. При желании можно восстановить все файлы за раз ("Recovery All"), или выбрать восстановление по маске (Mask).
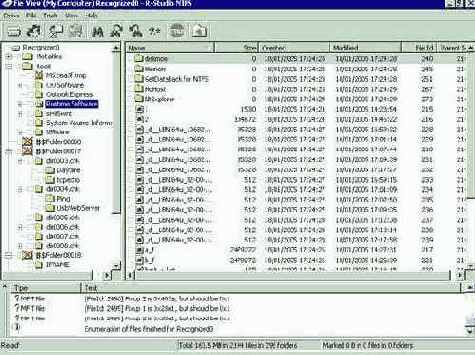
Рисунок 4 восстановленная структура директорий
Хваленный Easy Recovery от Data Recovery Software вопреки своему названию простотой управления отнюдь не отличается и имеет довольно специфические особенности поведения. С настройками по умолчанию никаких файлов на отформатированном разделе он не увидит и чтобы заставить этого зверюгу заработать в Advanced Options (дополнительные опции) необходимо указать Ignore MFT (игнорировать MFT), но и в этом случае качество восстановления будет оставлять желать лучшего.
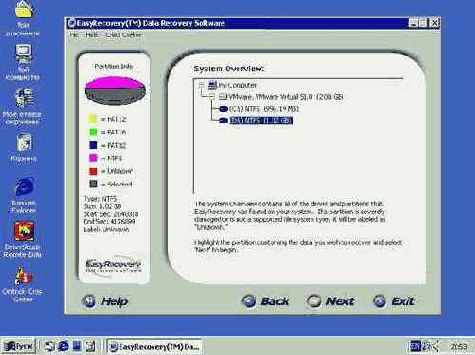
Рисунок 5 красивый интерфейс Easy Recovery — компенсация за низкое качество восстановления